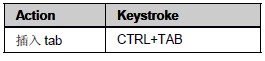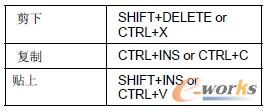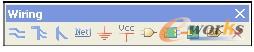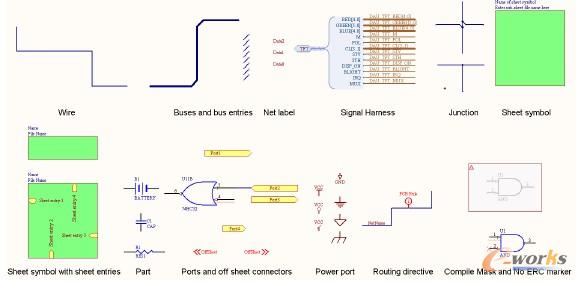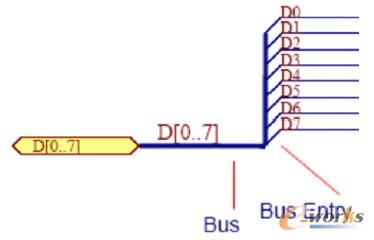投稿邮箱:tb@e-works.net.cn

- 未来汽车工厂,在线下单支持私人定制
- 2018-02-02

- 基于云端的三维CAD系统Autodesk Fusion 360
- 2018-01-31

- 通过PTC物联网技术实现Flowserve泵的预测性维护
- 2018-01-31

- 微软预测性维护保障电梯高效服务
- 2018-01-30

Altium原理图绘图工具以及电气连接工具(一)
Graphic images
以下格式的图形可以添加到原理图中:
·.bmp, .rle, .dib
·.jpg, .tif (uncompressed)
·.wmf, .pcx, .dcx, .tga.
包含图形的文件可以嵌入或链接到原理图中,当原理图文件的位置移动后图形文件的链接也需随着原理图文件转移。
放置图片:
1. 选择放置图片工具按钮 or Place 》Drawing Tools 》Graphic.
or Place 》Drawing Tools 》Graphic.
2. 点击左键确定图的左上角,再点击左键确定图的右下角.
3. 找出图文件的路径并按下OK.
4. 左键连点两下打开对话框崁入图片.
Notes
批注可以在原理图页面上用来放置文字段落,而且文字段落可随时折叠或展开.
放置批注:
1. 选择执行Place 》Notes 》Note或按PEO快捷键.
2. 按下Tab编辑NOTES 相关设定属性完成后按下OK.
3. 点击左键确定左上角位置在点击左键确定右下角位置.
4. 右键结束指令.
当正在放置文本框时可利用下面的快捷键:
表7. 文本框指令摘要
剪切,复制和贴贴指令都可以应用在Windows 剪贴板中. 剪贴板板也可以从其它应用软件中载入文字信息。
5. 通过点击左上角的小三角形可以让批注折叠和展开。
7.1.3 Exercise –Schematic graphical objects
1. 打开Altium Designer6\Examples\Training\ Practice Documents 文件夹下的Objects.SchDoc 文件,并在文件中的空白处放置每个绘图对象
2. 选择每个对象并观察操作方法.
3. 注意移动效果.
4. 在多线对象中输入一个新的顶点, 并移除它.
5. 在对象上双击显示并且更改其属性.
6. 关掉这张图纸并且不要存档.
7.2 电气连接工具
7.2.1 General
原理图设计对象定义捕获的实际电路.电气对象包含零件跟连接要素,例如导线.总线.连接端口.原理图中这些对象用来产生网络表,网表在不同的设计工具中能够传递电路和连接信息。
·使用配线工具按钮来放置电器对象.
图24.原理图电气对象
·所有配线工具按钮的功能可以从Place菜单下访问.
·文字在电气对象中可以加顶线, 典型的是在所需要定义的字符后面加入‘\’ 表示有效低信号,例如R\ESET 会显示‘R’ 有上顶线的状态。要让整个词语上显示单一的上顶线,必须激活Schematic – Graphical Editing设置下的Single ‘\’ Negation选项。
7.2.2 电器对象概要
电器对象的例子如图25 所示。
图25 原理图电气连接工具
电气连接线Wires
·电气连接线主要用来连接两个电气点之间的关系
·按下空格键来改变摆放的角度. 下面有6 种摆放模式可设定:
- 90 度开始
- 90 度结束
- 45 度开始
- 45 度结束
- 任意角度
- 自动连线.
·退格键可以删除上一段所放置的导线.
·导线结束点必须在电器对象的连接点上.例如导线的结束点必须落在接脚的连接点上.
·导线有自动节点的功能,假如导线在开始或结束在其它导线落跨过接脚的连接点上会自动产生节点.
·要增加多个拐点必须按住鼠标左键并且按下INSERT 键.
·移除节点请选到拐点后点击右键选择Edit Wire Vertex NO.或到导线属性对话框切换到vertices页面点选Remove可移除节点.
Buses
·总线可以图形化地表现一组连接在原理图页面上的相关信号的关系,例如数据线。它们用来集中属于同一页面上的总线信号并把这些信号连接到页面的输入输出端口。在这中情况下,它们必须含有这种格式的网络标号: D[0..7]。
·选择放置总线工具按钮 或执行Place 》Bus. 摆放总线用跟wire方法相同, 按下空格键可改变摆放模式,按退格键可删除最后一个拐点。
或执行Place 》Bus. 摆放总线用跟wire方法相同, 按下空格键可改变摆放模式,按退格键可删除最后一个拐点。
·总线只表示连接端口和页面接入端点之间的连接
·总线摆放模式的快捷键指令和导线相同
- 上一篇文章:UG CAM参数设置—凸模零件的加工
- 下一篇文章:Altium原理图绘图工具以及电气连接工具(二)