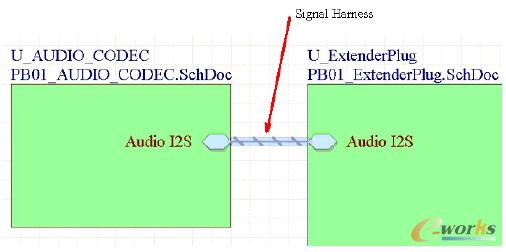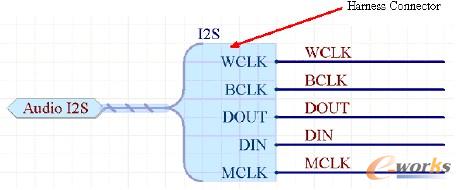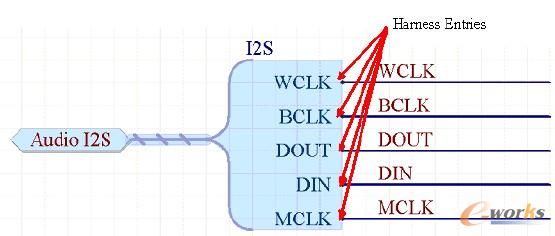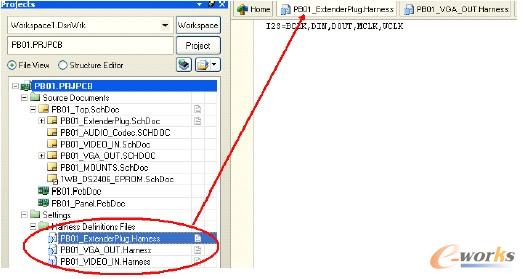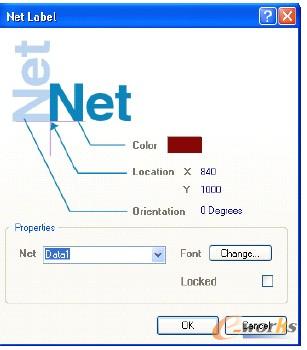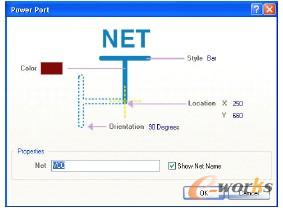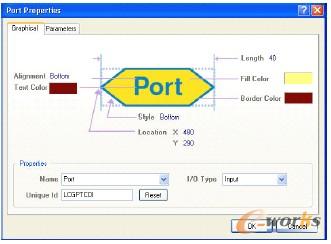投稿邮箱:tb@e-works.net.cn

- 未来汽车工厂,在线下单支持私人定制
- 2018-02-02

- 基于云端的三维CAD系统Autodesk Fusion 360
- 2018-01-31

- 通过PTC物联网技术实现Flowserve泵的预测性维护
- 2018-01-31

- 微软预测性维护保障电梯高效服务
- 2018-01-30

Altium原理图绘图工具以及电气连接工具(二)
Altium Designer 设计环境
从PROTEL到Altium Designer
原理图编辑基础
Bus Entries
总线分支用来连接总线和导线.
放置总线分支:
·保证连接线可以画在适当的工作格点上.
·选择放置总线分支工具按钮 或执行Place 》 Bus Entry.
或执行Place 》 Bus Entry.
·按下空格键改变总线分支的角度.
·按下左键确定总线分支的位置.
·右键结束指令.
总线分支是可以自由选择的. 许多使用者比较喜欢使用45 度的导线.
Signal Harness
Signal Harnesses 允许逻辑群组有多种信号,包含导线,总线以及其它的signal harnesses.这个群组可以作为单一实体使用到整个项目中。
有4 个关键元素给Signal Harness 系统:
·Signal Harness
·Harness Connector
·Harness Entry
·Harness Definition File
图27. 一个Signal Harness 可以携带导线,总线和其它的signal harnesses 混合体.
Note: 移动鼠标到harness 上方可以实时显示相关网络,总线和sub-harnesses.
Harness Connector
Harness 连接器可以将不同的信号集合在一起。Harness 连接器包含捆绑到Signal Harness 中的每个网络、总线和Sub-harness 的harness entry 。
图28. Harness Connector 聚合信号到Signal Harness 内.它通过Harness 类型来定义,例如这个范例类型是I2S
Note: 开始用智能贴图指令去将网络转换为Harness Connectors.
Harness Entry
要将网络,总线,Sub-harness 包含在一个Signal Harness 内, 需要连接到Harness Connector 内的Harness Entry.
图29. Harness Entries 提供连接点供网络连接.在上图,Harness Entries 包含WCLK, BCLK,DOUT, DIN 和MCLK
Harness Definition
针对设计内的每一个Signal Harness, 会有一个Harness 定义文档,每一个Harness 定义组合由Harness 类型(如下图的I2S),和相关的Harness Entries (例如下图: BCLK, DIN, DOUT, MCLK,WCLK)组成.
Harness 定义档案(*.Harness) 可以通过Altium Designer 自动建立与管理. Harness 定义文档可以在项目面板下Settings\Harness Definition Files sub-folder 找到.
图30. The Harness 定义文档是个文本文件并放在项目的Settings 下. 他包含所有关于Signal Harnesses 的定义与关连信息. 它们有一个易于辨识的扩展名*.Harness
Note: 你可以在没有Harness connector情况下建立Signal Harness. 但是你需要手动建立与管理Harness 定义文件.
Net Labels
·网络标号让网络易于识别,并为没有通过电气导线连接的相同网络管脚提供一种简单的连接方法。
·在同张图纸中有相同网络称号的导线之间是互相连接的,在某些情况下,同一个项目中所有相同的网络标号的电气导线要连接在一起. 层次项目设计将在原理图培训章节作详细描述.
·所有网络标号在网络上必须相同.
·网表生成器会将所有的网络称号转换成大写字母.
·结合网络标号到导线上,只要放置时基准点(左下角)在导线上即可.
·当放置网络标号时电器格点处于激活状态
·假如最后一个字符在网络称号中是数字的话,在摆放下一个网络标号时它将会自动增加.
放置网络标号:
1. 在工作格点上摆放网络标号.
2. 选择放置网络标号工具按钮 或执行Place 》Net Label.
或执行Place 》Net Label.
3. 按下Tab设定网络标号的字体.
图31. 网络标号对话框
4. 点击下拉选单可显示已经存在在图纸上的网络名称,或输入新的网络名称再点击OK.
5. 按下空格键可选转网络标号.
6. 点击左键确定网络标号位置.
7. 右键结束指令.
Note : 再放置网络称号的时候可将鼠标移动到已经存在的文字上按下Insert快捷键便可复制文字到网络称号内.
Power Ports
·项目中具有相同网络特新的所有的电源连接端口都会被连接起来
·要连接到电源连接端请确定导线已连接到电源连接端口的连接脚.
·电源连接端口的型态只能改变外型.它不会影响连接特性.
·电源连接端口将连接到相同网络名称的隐藏管脚,和使用的网络标识范围无关
·配线工具工具按钮中的电源连接端口工具按钮只可以放置单个电源连接端口,要改变这特性并放上多种连接端口可以编辑此按键增加一个参数Repeat=True.
放置电源连接端口:
1. 选择工具工具按钮中GND 或VCC
或VCC  Power Port,或执行Place 》Power Port.
Power Port,或执行Place 》Power Port.
2. 按下TAB 设定power port 不同于GND 或VCC 的网络名称.
图32. 电源连接端口对话框
3. 按下左键确定power port 的位置. 右键结束摆放power ports.
Ports
·连接端口提供一个信号的联接方法,从一张图指向另一张图纸.
·点击网络名称的向下按键可列出在图纸上所有的网络名称.
·连接端口的I/O 类型可以利用ERC 来检查连接错误.
·连接端口的型态只改变外观.
放置连接端口:
2. 按下Tab设定port 相关属性.
图33. 连接端口属性对话框
- 上一篇文章:Altium原理图绘图工具以及电气连接工具(一)
- 下一篇文章:使用单片机对瓦斯气体浓度信息检测和报警设计